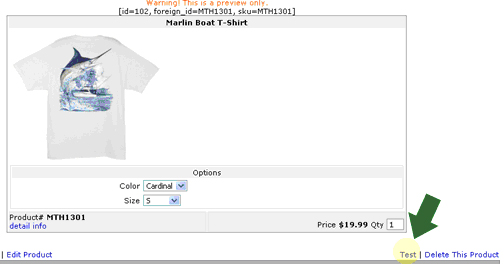Go to the SearchFit Control Panel | Products Tab | Products screen.
Locate the Product you wish to add Dependent Options to.
Click the corresponding Edit link.
You will be transferred to the Edit Product form.
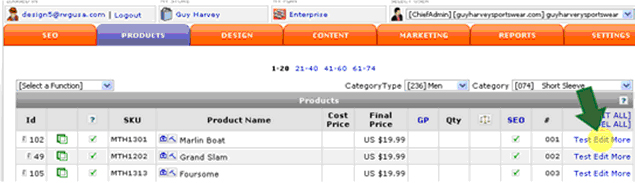
Click the Options tab.
You will be transferred to the Options tab of the Edit Product form.
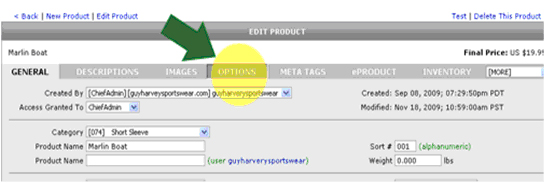
Scroll down to the Options table.
Locate the first Option within the Size option group and click the More button.
The More menu will expand.
Click the Manage Dependency option.
The Manage Option Dependency panel will appear.
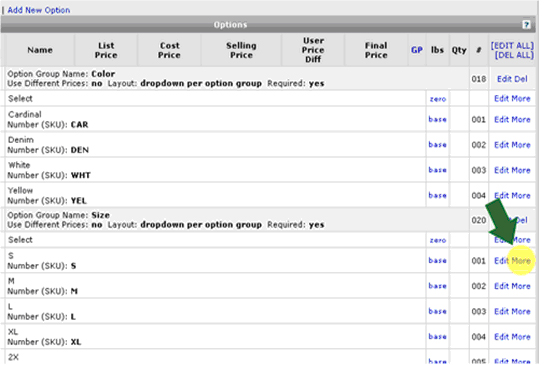
Click the Add Set button. A light blue bar will appear in the left column.
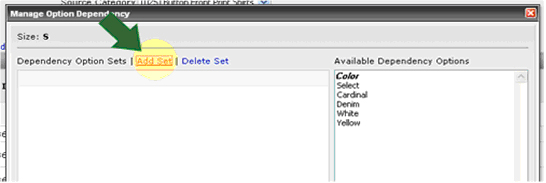
Note: In Step 3 we clicked size S. This means that size S is the Current Size Option.
From the Available Dependency Options text area, click just one Color Option that is available for the Current Size Option ("S").
In the below image, we clicked Cardinal. The clicked Color Option will become highlighted in blue and a Dependency Option Set will appear in the left column.
Congratulations, you have just created your first Dependency Option Set!
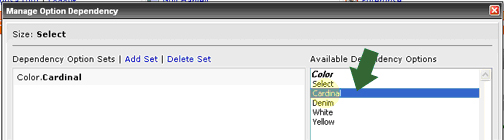
Create additional Dependency Option Sets for the Current Size Option if necessary.
The Marlin Boat T-Shirt is the product we are using in this example.
Size S is offered in color options in "cardinal", "white", "denim" and "yellow".
This means that we must create additional Dependency Option Sets for the current size option ("S") for the Colors "white", "denim" and "yellow".
To create additional Dependency Option Sets for the current size options:
A: Click the Add Set button
B: Click another applicable Color from the Available Dependency Options text area.
An additional Dependency Option Set will appear for the Dependency Rule you just created.
Repeat steps A & B above until you have created all the needed dependency rules for the Current Size Option.
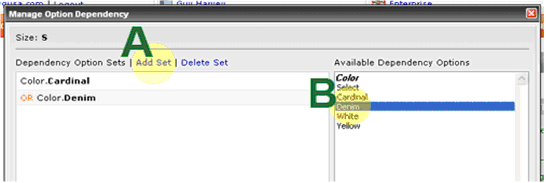
Since Marlin Boat size "S" comes in all available colors, a Dependency Option Set should be created for each color.
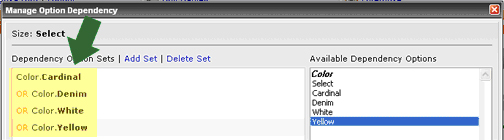
When finished creating Dependency Option Sets, click the Update button.
You will be transferred back to the Options of the Edit Product form.
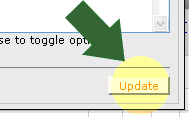
On the Options Tab of the Edit Products form, you should see each Dependency Option Set listed below the Size Option Name.
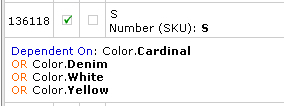
Create Dependency Option Sets for each Size Option as needed. Repeat steps 3 through 7 for each size option.
Click the Update button on the Options tab of the Edit Product form when you are done adding Dependency Option Sets for the current product.
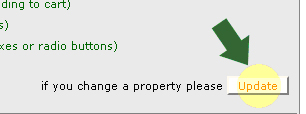
Generate the site in order to view the dependent options on the front end.
You may use the Test button on the Edit Product form to view the current product options for the product being edited