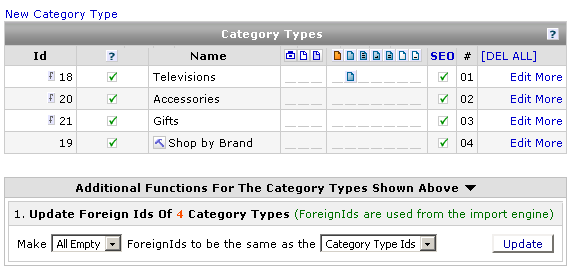Category Types
Category Types Overview
A Category Type is the highest level of your product structure. Category Types contain Categories, the second level of your product structure. There is an optional third level that you may add to your store called Sub Categories. The product structure hierarchy is:
Category Type > Category > Sub Category > Product
A single store may have one or many Category Types. For example, you may have one Category Type named Categories or multiple Category Types like Coins, Clothes, Electronics, etc.
Category Types can be created and modified via Import, or using the Category Types Screen. Your Category Type pages display a list of Categories (not Products). The default format is a one column list of Category Links, Images and Descriptions. Create a custom display of your Categories using the Category Template.
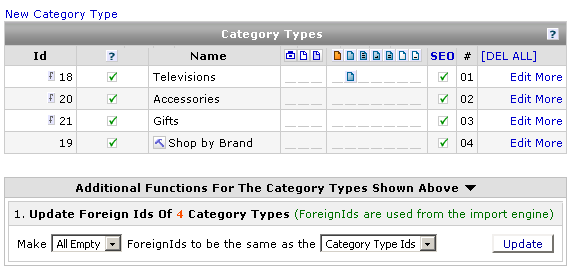
Category Types Instructions
- SearchFit QuickStart Guide
- How to Create a Category Type FAQ
- How to Assign Templates FAQ
- How Can I Assign a Website Main Template to All Category Types? FAQ
- How to Remove the Number of Items Per Category Shown on the Auto Generated Category Type Menu FAQ
- How Can I Create a Search Form That Searches by Category Type? FAQ
- How Can I Create a Search Form That Searches by Category Types and Categories? FAQ
- How Can I Create a Search Form That Searches by Category Types, Categories, and Subcategories? FAQ
- How Can I Automatically Add a List of Links to My Category Pages That Automatically Lists All Categories from the same Category Type? FAQ
- How to Add/Remove the Breadcrumbs (Categorytype > Category > Subcategory) FAQ
Category Type Functions
- New Category Type: Click the New Category Type link to open the Category Type form. The new Category Type will not be created until you click the Save button.
- Del All: Click the Del All link to delete all active Category Types along with their child Categories, Sub Categories and Products.
Category Types Group Functions
- Update Foreign IDs for X Active Category Types: Use this function to assign the value of the Category Type's Internal Id as the Foreign ID. The intended use for this function is to quickly assign Foreign ID's to Category Types that do not have one. The benefit is that you will be able to import and export your data properly once your Category Types have a foreign id. Settings Include:
- Make [select box]: Depending upon the setting you choose from the Make select box, you may update All Empty Category Type Foreign ID's or All Category Type Foreign ID's.
Category Types Fields
- AUTO_GENERATED_HEADER: The content of this field will replace the AUTO_GENERATED_HEADER keyword used in the main template. The purpose of this field is to add content within the HTML head tags. The content usually consists of an HTML title and metatags.

- AUTO_GENERATED_CONTENT (above Categories): The content of this field will be used to replace AUTO_GENERATED_CONTENT keyword in the main template with a Category Type display and placed above the list of Categories.

- AUTO_GENERATED_CONTENT (below Categories): The content of this field will be used to replace AUTO_GENERATED_CONTENT keyword in the main template and placed below the list of Categories.

- AUTO_GENERATED_IMAGE [file upload]: Use this field to upload a Category Type image. The Category Type Image is used in the Category Type Display.

- Custom SEO Field 1, ...2, ...3: The content of these three fields can later be used in your SEO naming rules. The SEO naming rules screen is located within the SEO tab | SEO Naming Rules screen. The benefit of these fields the increased flexibility with SEO Naming Rules.

Category Types Properties
- ID: The internal database id of the Category Type (cannot be changed). This is not the same as the Foreign ID.
- Active[checkbox]: Deactivate a Category Type by unchecking the corresponding Active checkbox. If a Category Type is inactive, then the Category Type, Child Categories, Child Sub Categories and Products will be removed from the AUTO_GENERATED_MENU_MAIN, will not be orderable and will not be generated. If the Configuration Per User setting for Delete old files on the LOCAL server is set to YES, then the inactive Category Type, Category, Child Sub Categories and Products will be deleted the next time the site is generated (only).
- Template & CSS Assignment Icons




 : Shows whether CSS
: Shows whether CSS  , Web Page Template (brief products)
, Web Page Template (brief products)  , Web Page Template (detail products)
, Web Page Template (detail products)  , Product Template
, Product Template  , or Related Product Template
, or Related Product Template  has been assigned to the Category Type.
has been assigned to the Category Type.
- If a Web Page CSS is assigned then all Sub Categories under the Category will use the CSS unless a particular subcategory has different CSS assigned to it. Assign Web Page CSS by choosing an item from the Web Page CSS select box. Store Web Page CSS using the CSS Storage or CSS Main screen.
- If a Web Page Template (brief products) is assigned then all Categories and Sub Categories under the Category Type will use the Template unless a particular Category or Sub Category has a different Template assigned to it. Assign a Web Page Template by choosing an item from the Web Page Template select box. Store a Web Page Template (brief products) on the Template Storage or Main Template screen.
- If a Web Page Template (detail products) is assigned then all Sub Categories and Categories under the Category Type will use the Template unless a particular Category or Sub Category has different Template assigned to it. Assign Web Page Template by choosing an item from the Web Page Template select box. Store Web Page Template (detail products) on the Template Storage or Main Template screen.
- If a Manufacturer Template is assigned and the Generation Type of the Category Type is Products by Manufacturers or Products by Manufacturers/Categories, then the layout of the list of Manufacturers on the Category Type page will be determined by the Manufacturer Template.
- If a Category Template is assigned, then the layout of the list of Categories that appears on the Category Types screen will be determined by the Category Template. If the Category has Sub Categories, then the list of Sub Categories that appears on the Category screen will also be determined by the Category Template.
- If a Product Template is assigned then all Products within the Category Type will use that Product Template. Assign a Product Template by choosing an it from the Product Template select box. Store a Product Template on the Template Storage screen.
- If a Related Product Template is assigned then all products under the Category will use the Template unless a particular Product has different Template assigned to it. Assign a Related Product Template by choosing an item from the Related Product Template select box. Store the Related Product Template as a Product Template on the Template Storage screen.
- If a Product Filter Group is assigned, then the Dynamic Filterable Menu will display only the Product Filters contained within that Filter Group when the user is viewing pages within the given Category Type. The intended use of the Dynamic Filterable menu is to allow customers to quickly locate their desired Products by choosing the desired Filter Values. Product Filters and Filter Groups can be assigned on the Products tab | Product Filters screen. Product Filter values can be assigned via import. Alternatively, you may specify filter values per Product on the Products tab | Products screen | Click Edit link corresponding to desired product | Choose Filter Values | Choose a Filter value for each available Filter.
- Created By [select box]: A select box containing a list of all Users in the Control Panel. By default, the user who created the Category Type is selected.
- Access Granted To [select box]: A select box containing a list of all User roles. Use the select box to select the minimum User role that is able to edit the Category Type.
- Name: The name of the Category Type. The Name is used extensively throughout the generated website including menu links (as link text), Category Type display, bread crumbs, etc.
- Name (user...): The user specific name of the Category Type. This value overrides the value entered into the Name field. The intended use of this property is to assign your sub-store's Category Types names that are different from those of the main user.
- Alternate Name: Alternate name can be entered for every Category Type, Category, or Sub Category. The Alternate Name can be used in the Website Menu Template in order to build menus with link text that differs from the Category Type, Category, or Sub Category name.
- Alternate Name (user...): The user specific, Alternate Name of the Category Type. This value overrides the value entered into the Alternate Name field. The intended use of this property is to create menus for your sub-stores with link text that is different from the Names and Alternate names of the main user.
- Sort #: This value will determine the order in which the Category Type will appear in the list of Category Types (alphanumeric).
- Show Empty Categories [select box]: Choose YES or NO. This settings affects only Category Types with no child products. If YES is chosen, the Category Type will be generated and be linked on the AUTO_GENERATED_MENU_MAIN even if it has no child products. If NO is chosen, the Category Type will NOT be generated and will NOT be linked on the AUTO_GENERATED_MENU_MAIN if it has no child products.
- Generation Type [select box]: This setting allows you to create an alternate product structure based upon the Manufacturers that you have assigned to your Products. Generation Types Include:
- Standard: The Category Type will be a Standard Category Type with no special Categories per Manufacturer.
- Products by Manufacturers: The Category Type will automatically contain one Category per Manufacturer. Each Category will contain all Products that have been assigned to the given Manufacturer.
- Products by Manufacturers/Categories: The Category Type will automatically contain one Category per Manufacturer. Each Category will contain Sub Categories. One Sub Category by Manufacturer will be created for each matching Category from the Category Type(s) with Generation Type Standard that contains products assigned to the given Manufacturer.
- Orderable By [select box]: Determines if Products within the given Category Type are orderable by members only. Choices include:
- [default]: If this option is selected, then the Category will inherit the Orderable By settings defined on the Configure Per User screen.
- members only: If this option is selected, then only members will be able to order products located within the given Category Type.
- any customer: If this option is selected, then the products located within the given Category Type are orderable by anyone.
- Allowed Shipping Zone: Specify a Zone for the given Category Type that you will not ship orders to. A Zone is a group of one or more countries as defined on the Shipping Zones screen.
- Allowed Shipping Zone (user...): Specify a zone that you will not ship orders to. This is a user-specific value that overrides the value entered for Allowed Shipping Zone.
- Web Page Name: The document name prefix of the Category Type page(s). The suffix is [word separator][internal category type id][word separator]. Word Separator can be either a hyphen ( - ) or underscore ( _ ) and is defined on the SEO screen | SEO General Settings | Page Name Words Delimiter [select box]. Do not enter a page extension into the Web Page Name field. The extension will be added automatically and is defined on the SEO screen | SEO General Settings | Default Page Names Extension [select box].
- If you would like to enter an exact document name for the first page in your Category Type and NOT have a generic suffix (as described above), then you should enter a value into the Web Page Name field in this format: =[document_name][extension]. For example, to assign the document name plasma_televisions.htm to a given Category Type, you should enter the value =plasma_televisions.htm into the Web Page Name field.
- Web Page Name (user...): The document name prefix of the page or pages located within the Category Type. The value entered in this field will apply to the selected user only and overrides anything entered into the Web Page Name field. The Web Page Name (user...) field works similarly to the Web Page Name field.
- ID Foreign: The foreign id of the Category Type. The intended use of this value involves importing. When creating and/or updating your Categories using the Import function, each Category Type should be assigned a foreign id. The foreign id is used by the system to determine if a Category Type should be updated during import, or newly created.
- If the ID is colored red, there are several possible reasons:
- The Category Type may be inactive. If a Category Type is inactive, then all of the Categories, Sub Categories and Products within that Category Type are also inactive. To activate a Category Type:
- From the Control Panel, click the Products tab. You will be transferred to the Products screen.
- Locate the Product Structure section of the Products screen. Click the Category Types icon. You will be transferred to the Category Types screen.
- On the Category Types screen, the Category Types table displays a list of all Category Types. Check the checkbox in the Active column corresponding to the Category Type that you would like to activate.
- The Store may be Customized and no Products are chosen for the given Category Type. When a store is Customized, it means that the settings on the Choose Products have been adjusted so that only one or more of the available Products will appear on the website. The intended use of Customized stores is for Control Panels with multiple sub-stores and need to have different or overlapping sets of products on each store. To Choose Products:
- From the Control Panel, click the Products tab. You will be transferred to the Products screen.
- Locate the Product Settings section. Click the Choose Products icon. You will be transferred to the Choose Products screen.
- Browse to the Products you would like to select using the Category Type and Category select boxes.
- For each Product you would like to choose, click the corresponding checkbox in the USE column.
Category Types Keywords
- AUTO_GENERATED_PRODUCTS_GROUP_id: Will be replaced with a Product Group. You may use a product group to create a special display of products that will appear above or below the products listed on your Category page. Replace the id with id of the Product Group you want to display. For example: AUTO_GENERATED_PRODUCTS_GROUP_3