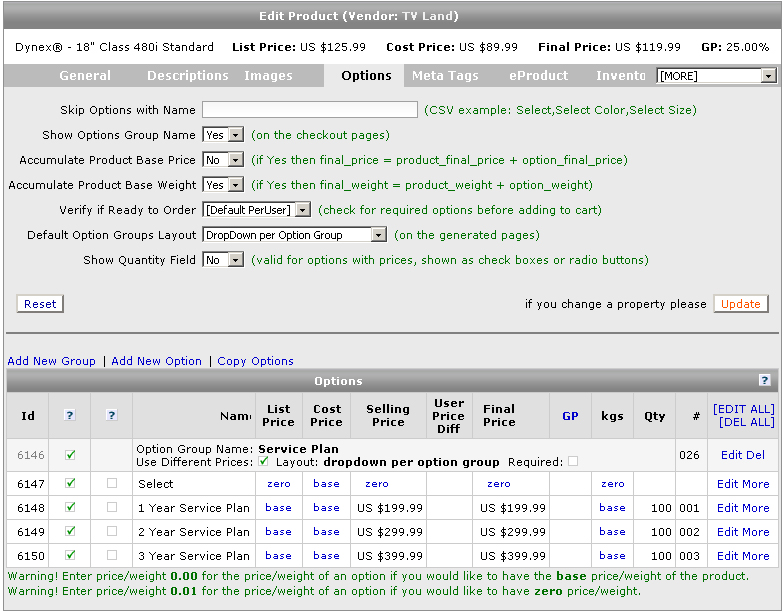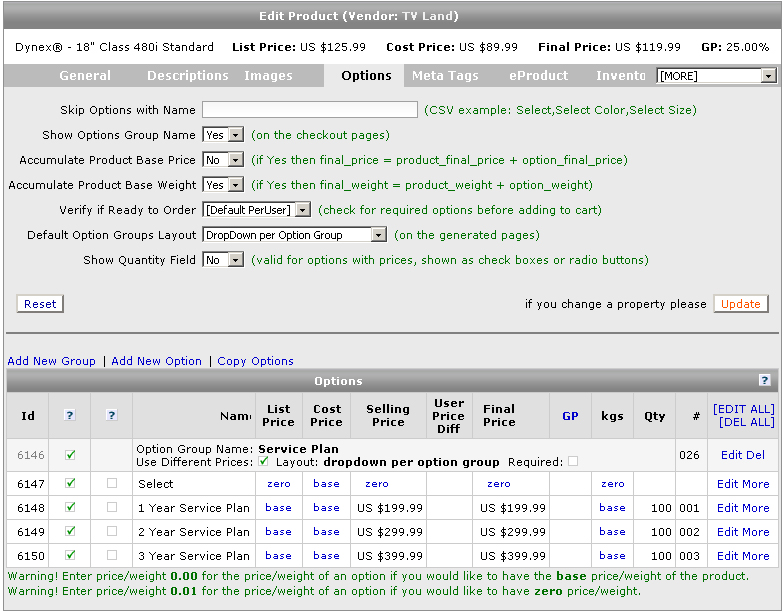Products - Options
Product - Options Overview
This section exists so that the user may add Options to the products in the cart. For instance, different colors, sizes, etc. The Options may also have different prices than the original product price. For example a product with name "American Eagle Gold Coin" may have options like: "1 Coin $100", "5 Coins $480", "10 Coins $900".
Options may be displayed on your website in a variety of ways including with checkboxes, radio buttons, text fields, select boxes, etc.
Additionally, you have the ability to create and configure product dependent options. For example, the store owner can configure product option Size:XXL to be available to the buyers only when they select Color:Red or Color:Blue.
You can also specify dependent product options that will appear on the generated webpages as an embedded dynamic content. When the customers select an option then all dependent options will be loaded dynamically.
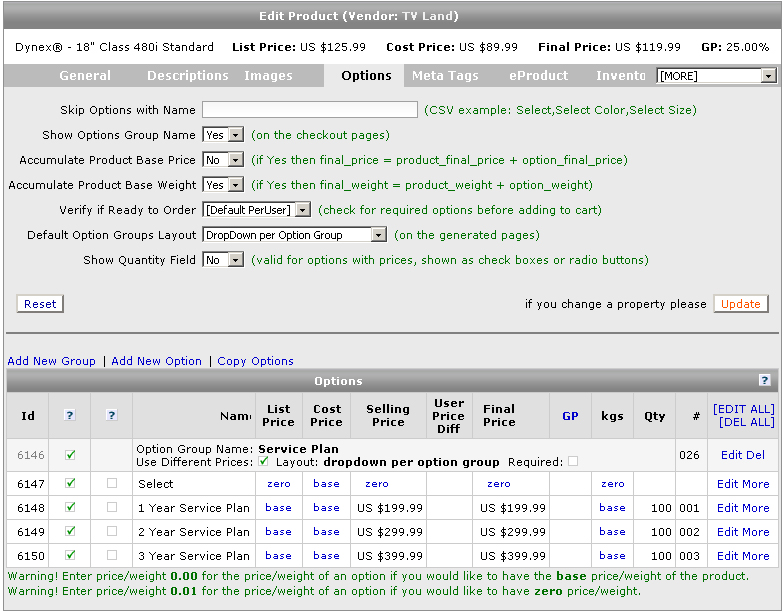
Product - Options Instructions
- SearchFit Quick Start Guide
- Detailed Product Template Guide
- The SearchFit Options System
- How to Add Options FAQ
- What Is an Option Group? FAQ
- What Is an Option Value? FAQ
- What Is a Default Option? FAQ
- How Do Option Images Work? FAQ
- How to Create Dependent Options? FAQ
Product - Options Properties
- General Properties:
- Show Options' Group Name: Enables a user to hide the Options' Group Name. Selecting NO will hide the name on both the product pages and the checkout pages. Selecting YES will enable it as visible.
- Accumulate Product's Base Price: This feature allows a user to set a Base Price (the Selling Price from the General Product screen) for a product. If an Option has an additional cost, when this value is set to YES, then the additional cost will be added to the Base Price, generating the Final Price.
- Accumulate Product's Base Weight: This feature allows a user to set a Base Weight (the Weight from the General Product screen) for a product. If an Option has adds weight, when this value is set to YES, then the additional weight will be added to the Base Weight, generating the final shipping weight.
- Verify if Ready to Order: Setting this value to YES will prompt the cart system to ensure that all Options designated as required have been selected before the product can be added to the checkout. Setting this value to NO will not force the cart system to check for required fields before adding the item to the checkout.
- Default Option Groups Layout: This is the default layout for the product's Options. Possible values are: Dropdown Per Option Group, Textfield Per Option, Checkbox Per Option, RadioButton Per Option, CheckBox as Image Per Option, and RadioButton as Image Per Option.
- Show Qty Field: A Yes/No value that will generate a quantity box for options that are displayed as radio buttons or checkboxes and that have a different price.
- Options Properties:
- ID: A numeric value automatically assigned for the purposes of identification and individuality.
- A: A checkbox in this column indicates that the Option/Option Group is currently active for the store.
- D: A checkbox in this column indicates that the corresponding Option is the default Option for the product.
- Name: A unique and brief description of the Option, explaining its difference to the customer.
- List Price: Represents the price that competitor stores are charging for this product and Option. May be left blank.
- Cost Price: The wholesale cost of the product.
- Selling Price: If the product price is set to accumulate, this value should be the extra monetary amount charged for selecting the Option. If the Option presents no change in pricing from the product's Selling Price, this field should be left blank. If the selling price is a negative number, that amount will be subtracted from the cost of the product.
- Final Price: The price of the product as adjusted by the selected option.
- QTY: Represents the amount of the product that are currently in Inventory.
- #: An alphanumeric value that allows Options to be displayed in an order customizable to the user.
- GP (Gross Profit): A percentage value calculated using this equation: (Selling Price - Cost Price)/Cost Price
- Variant Image: This feature allows a Color variant image to be uploaded per option and submitted to Google.
- Group Properties:
- Option Group Name: A brief description or title that unites all Options contained within the Group. For instance: Color, Size, etc.
- Use Different Prices: Selecting YES will enable Options to be priced differently from other Options within the same Group. Selecting NO will disable this function.
- Layout: Allows the appearance of the Option Group to differ from the default. Possible values are: Dropdown Per Option Group, Textfield Per Option, Checkbox Per Option, and RadioButton Per Option.
- Required: Indicates whether or not a particular Option Group must have a selected Option in order for the product to be purchased.
- #: An alphanumeric value that allows Option Groups to be displayed in an order customizable to the user.
Product - Options Functions
- Edit All: Selecting this function allows all Options to be edited and updated at once.
- Delete All: Selecting this function will delete all Option Groups and Options for the product. Use with caution. Once done, it cannot be undone.
- Copy Options: This function allows the user to select all Option Groups and Options from one product and apply them to another. Selecting "Add Options" from the Action dropdown will keep all existing Options for the product and add the Options from the selected product in addition to these existing options. Selecting "Copy Options" will overwrite all existing Options for the product with those from the selected product.
- Manage Dependency: Selecting this function allows the store owner to setup option dependencies.
- Add Set: Selecting this link allows the store owner to add a dependency option set to the current option.
- Add New Group: Clicking this link will add a new option group.
- Add New Option: Clicking this link will add a new individual option that can be used with an option group.